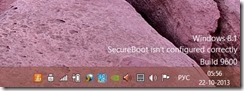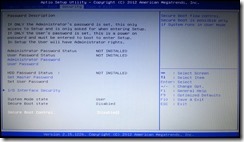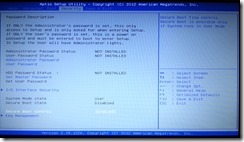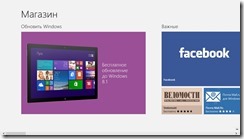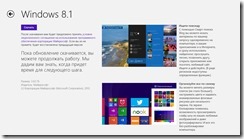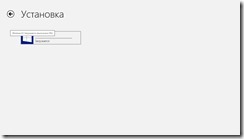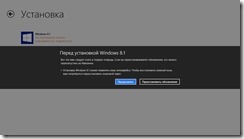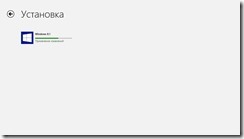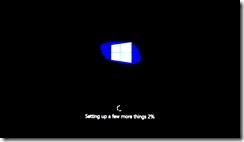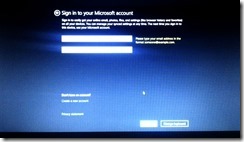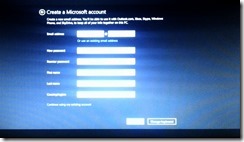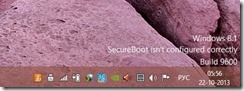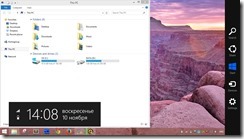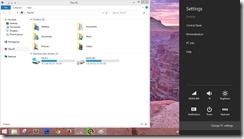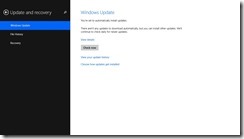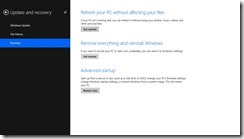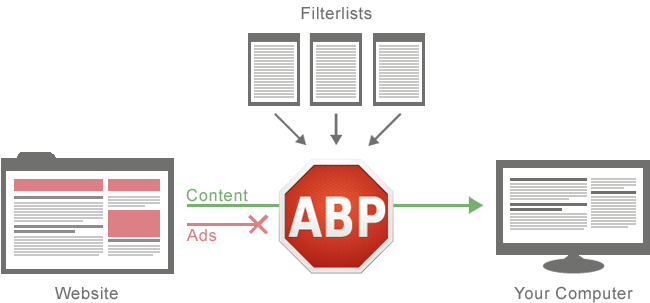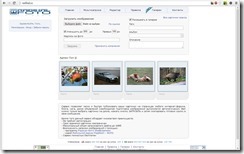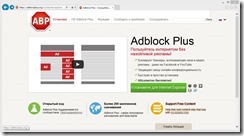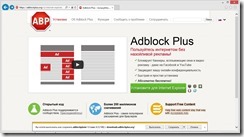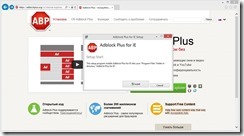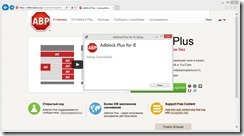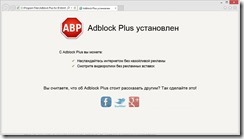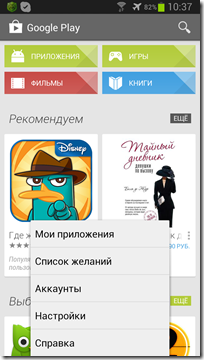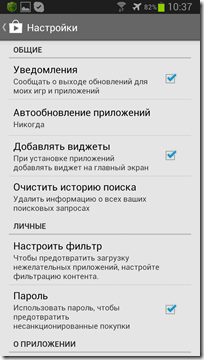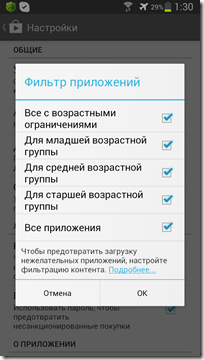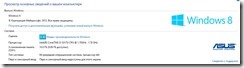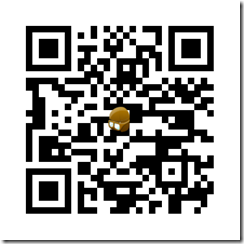Недавно мне задали вопрос: “а где взять SMS рассылку за 15 копеек за SMS?”. Отвечаю на поставленный вопрос и одновременно делюсь своим опытом.
Недавно мне задали вопрос: “а где взять SMS рассылку за 15 копеек за SMS?”. Отвечаю на поставленный вопрос и одновременно делюсь своим опытом.
В 2012 году на один из моих сайтов потребовалось добавить новый функционал: подтверждение номера телефона пользователей через SMS и информирование пользователей о статусе заказа посредством SMS. Достаточно не тривиальная задача скажу я Вам. Ранее с таким функционалом не сталкивался и поначалу даже растерялся. Как это сделать?
Один мой знакомый компьютерный гик из аналогичной ситуации вышел следующим образом: он у себя дома собрал свой собственный SMS – центр. Этот центр представлял из себя обычный компьютер к которому были подключены несколько телефонов. На компьютер мой знакомый написал специальное программное обеспеченье которое на уровне микрокоманд работает с телефонами и отправляет таким образом сообщения. Стоимость сообщений у него целиком и полностью зависит от того тарифа что установлен на номере с которого идет отправка SMS.
Данный способ мне однозначно не подходил… Так как всего этого я бы сделать не смог и даже если бы и смог, то это бы заняло слишком много времени, а как раз времени у меня не было. Поэтому я решил не изобретать велосипед и заняться поиском велосипеда который мне подошел наилучшим образом.
При поиске подходящего SMS сервиса я исходил из следующих соображений:
-
Должна быть доступная цена (главная характеристика)
-
Должна быть возможность прикрутить рассылку к своему сайту (наличие хорошо документированного API)
-
Должна быть возможность отправлять SMS используя своё имя отправителя
Это основные требования, которые мне пришли тогда на ум. С этими требованиями и желанием побыстрее найти идеального провайдера, я отправился в поисковые системы. Точно не помню как долго я искал, но притомился при этом конкретно. Однако страдания не оказались напрасными, так как мне всё же удалось найти SMS провайдера с которым я работаю и по сей день. Этим провайдером оказался SMS – Pilot.
В отличие от всех провайдеров которые мне попадались, у этого сервиса была самая правильная цена: тариф зависит от суммы платежа. Чем больше сумма платежа, тем дешевле стоимость SMS.
| Тариф |
SMS-сообщений |
Цена за
1 SMS (руб) |
Минимальный
платеж (руб) |
Постоянная
скидка |
| 1 |
1 |
0.29 |
0.29 |
|
| 2 |
1000 |
0.25 |
250 |
14% |
| 3 |
5000 |
0.22 |
1100 |
24% |
| 4 |
10000 |
0.19 |
1900 |
34% |
| 5 |
50000 |
0.17 |
8500 |
41% |
| 6 |
100000 |
0.15 |
15000 |
48% |
| 7 |
300000 |
0.13 |
39000 |
55% |
| 8 |
500000 |
0.12 |
60000 |
59% |
| 9 |
750000 |
0.11 |
82500 |
62% |
| 10 |
1000000 |
0.10 |
100000 |
66% |
Как видно из таблицы с тарифами, минимальная стоимость 1 SMS – 10 копеек! Самое дорогое SMS — 29 копеек. Примечательно, что заплатив максимально возможную для Вас сумму один раз, Вы получаете тариф, который закрепляется за Вами. Тариф можно поменять в сторону уменьшения цены за SMS, для этого необходимо лишь пополнить баланс на сумму соответствующую новому тарифу.
Чтобы протестировать сервис я, для начала, заплатил 250 рублей. Мой тариф сразу стал 25 копеек за SMS. После проведения ряда тестов, поэкспериментировав с API, было решено выбрать именно этого провайдера. Я пополнил баланс на 15000 рублей и мой тариф теперь 15 копеек за 1 SMS. Теперь я пополняю баланс любой суммой до 39000 и стоимость SMS остается прежней (15 коп). Если мне надо будет снизить стоимость SMS, мне надо будет пополнить баланс на сумму 39000 руб. или более, тогда тариф поменяется на соответствующий сделанному платежу. Надеюсь принцип того как происходит выбор тарифа я описал понятно (если нет, то вы можете задавать вопросы в комментариях).
Тарифицируются только доставленные сообщения. Вы оплачиваете только те сообщения, которые дошли до адресата.
Если Вы не собираетесь “прикручивать” SMS – рассылку к сайту, то этот сервис тоже подходит Вам. Сервис имеет веб интерфейс, через который Вы быстро сможете отправлять сообщения Вашим клиентам, партнерам по бизнесу, подчиненным и т.д. В веб интерфейсе реализована система управления списками: Вы сможете легко импортировать внешний список, разделить список на группы (кол-во групп не ограниченно). Также сервис предоставляет систему разнообразных отчетов (проверка статусов сообщений, кол-ва отправленных сообщений и т.д.).
Если не хотите отправлять через веб интерфейс, то Вы можете установить программу на компьютер и отправлять сообщения через неё. Также, если у Вас есть смартфон на ОС Android, то вы можете скачать специальное приложение и отправлять сообщения через него. Ссылка на него тут:
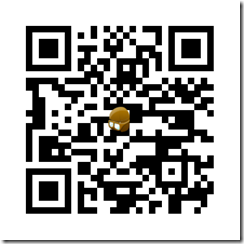
И в дополнение ко всему сказанному, у данного сервиса есть партнерская программа, которая позволяет получать до 10% комиссии от привлеченных Вами клиентов.
В общем за пол года пока я пользуюсь этим сервисом он меня еще ни разу не подводил, поэтому с чистой совестью могу советовать пользоваться данным SMS сервисом.
Если у Вас возникли вопросы или у Вас есть свой опыт решения проблемы с SMS – рассылкой, приглашаю задавать вопросы / подискутировать в комментариях к данному посту.