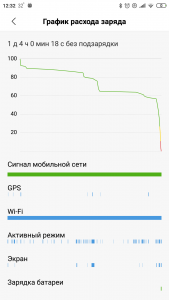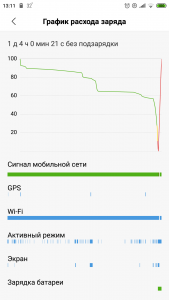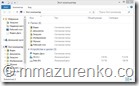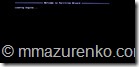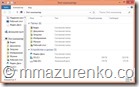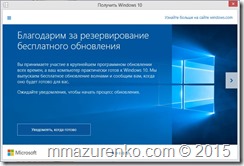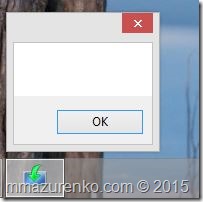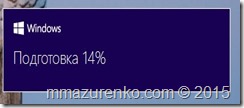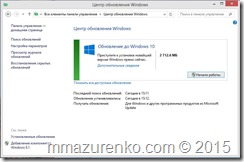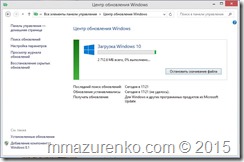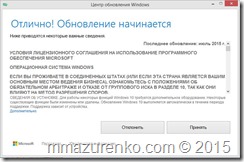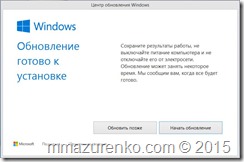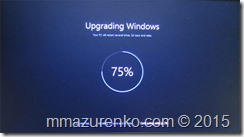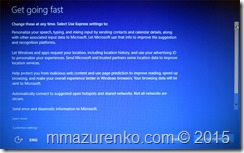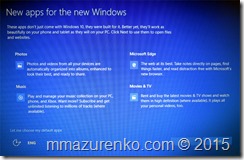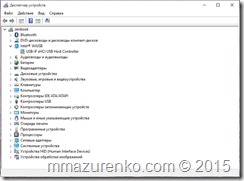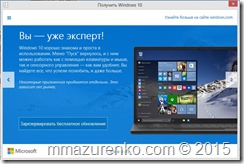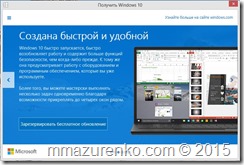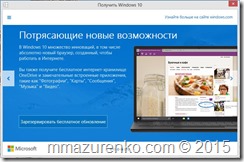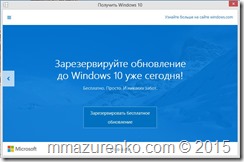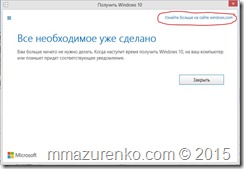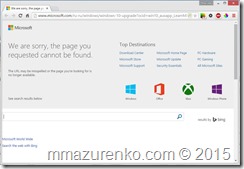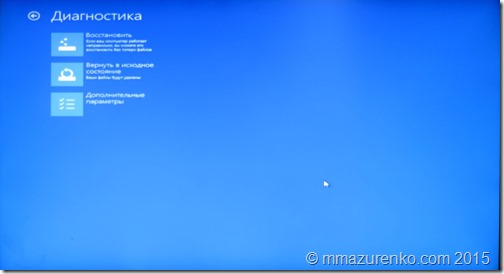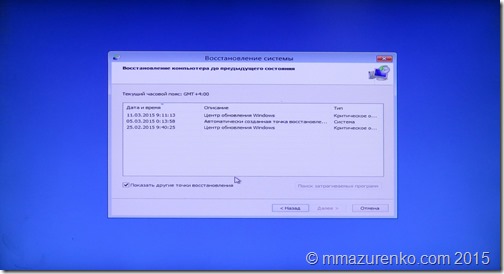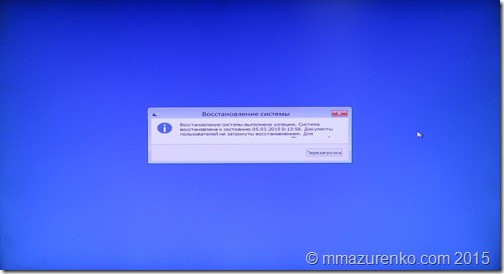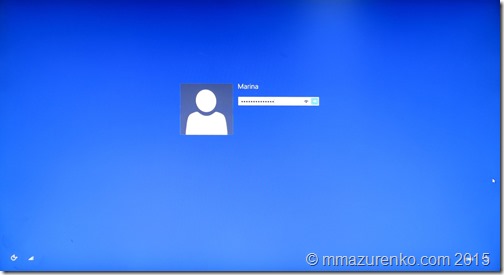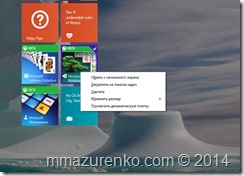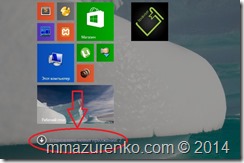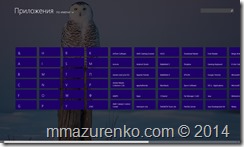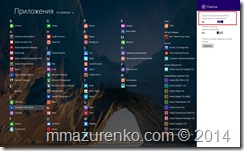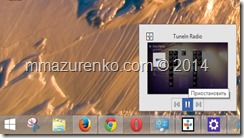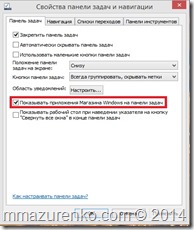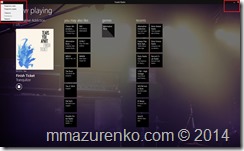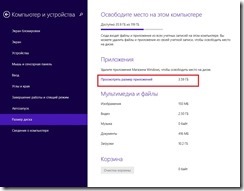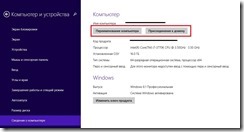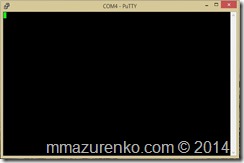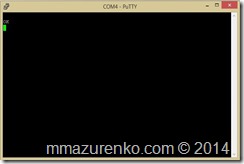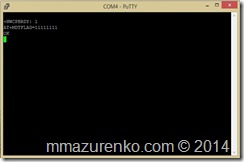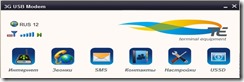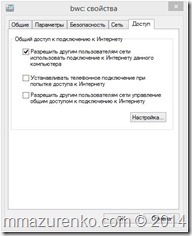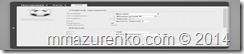Недавно племянник купил универсальный 3G модем W-120 фирмы TE (terminal equipment) и маршрутизатор D-Link Dir-620. Изначально идея была в следующем: подключить модем к маршрутизатору и на базе него развернуть локальную WiFi сеть c доступом в интернет.
Вот так выглядит модем:

Как не сложно догадаться, этого поста бы не было, если бы всё было так просто… Проблема заключалась в том, что маршрутизатор ни в какую не хотел видеть в модеме модема 🙂 Да и в списке поддерживаемых маршрутизатором модемов не оказалось w-120. Это связано с тем, что модем рассчитан в первую очередь для использования в окружении windows и настроен таким образом: при подключении он определяется как оптический привод с которого автозапуском устанавливаются драйвера и ПО, после чего он определяется системой как модем и готов к работе.
Поэтому, чтобы работать с данным модемом в системах отличных от windows надо перевести модем в режим “только модем” (в котором диск с драйверами и ПО отключается). В настройках ПО от модема такого переключателя не оказалось. На 4pda нашел команду как переключить модем в нужный режим, подключившись к нему через PuTTY, но и тут оказалось всё не так уж просто.
Чтобы отправить команду модему, надо сначала узнать к какому com порту подключен модем. Для этого кликаем правой кнопкой мыши на “Мой компьютер” и выбираем свойства. Откроются свойства системы, переходим в диспетчер устройств. В списке устройств находим модем и в свойствах модема смотрим com порт. У меня модем установился на com 4. Открываем PuTTY (если у Вас нет такой программы, то её можно бесплатно скачать с сайта putty.org) и делаем следующие настройки: выбираем радиокнопку Serial и в поле Serial Line прописываем COM4 (Вам надо прописывать ком порт Вашего модема)

Нажимаем кнопку Open и видим следующее:
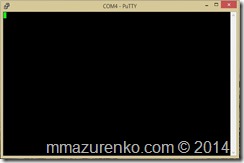
При этом не понятно подключились ли мы к модему или нет… если набираешь какой-нибудь текст ничего не происходит. Как я потом выяснил, методом проб и ошибок, подключение с модемом установлено, однако никакой информации не отображается, т.к. её перехватывает ПО модема. Чтобы переключить модем в режим только молем набираем команду AT+MDTFLAG=00000000 и жмем Enter. Модем ответит:
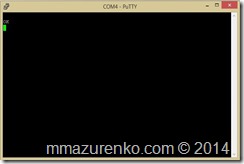
Чтобы перевести модем в режим с диском набираем команду AT+MDTFLAG=11111111 и жмем Enter. Примечательно, что когда модем находится в режиме “только модем”, при подключении к нему через PuTTY он выдает приветствие и диалог с ним проходит нормально (видно какую команду ты набираешь и модем нормально отвечает).
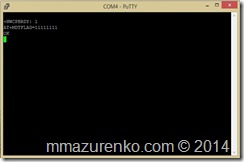
Итак с модемом мы разобрались и подключили к DIR-620… ничего не происходит. В общем, сколько я с ним не мучился, подружить DIR-620 и TE W120 напрямую не получилось.
Тогда пришлось прибегнуть к запасному варианту: модем подключить к компьютеру, далее к компьютеру подключить DIR-620 и с его помощью раздавать интернет по WiFi на другие устройства (планшет, телефон, ноутбук). Остается всё правильно настроить.
Хоть модем и управляется специальной программой с удобным интерфейсом, подключение к сети происходит через стандартное подключение, которое можно обнаружить в центре управления сетями и общим доступом. При установке программы создаётся это подключение. Обычно оно называется по названию Вашего провайдера.
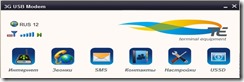
Чтобы позволить DIR-620 раздавать интернет на другие устройства, надо изменить параметры доступа используемого программой подключения. Для этого идем в Панель Управления – Центр управления сетями и общим доступом – Изменение параметров адаптера и там находим телефонное подключение. В моём случае подключение называлось BWC. Кликаем правой кнопкой мыши на данном подключении и выбираем свойства. В свойствах переходим во вкладку Доступ и включаем параметр: Разрешить другим пользователям сети использовать подключение к Интернету данного компьютера.
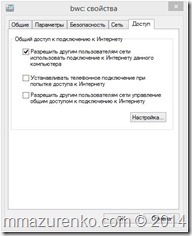
После этого настраиваем DIR-620. Настройки необходимо сделать как на изображении:
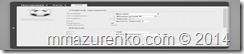
После того как все настройки произведены надо подключить DIR-620 к компьтеру таким образом, чтобы Ethernet кабель от LAN компьютера шел к WAN разъёму DIR-620.
P.S. DIR-620 и W-120 между собой не дружат и без “посредника” работать не будут.
P.P.S. Если Вы не согласны или всё-таки нашли способ как их подружить, то оставляйте Ваши комментарии, думаю это будет многим интересно.